Learn how to create and edit devices in the Device Groups section of HMD Enable Pro platform
Creating and editing a device group
Adding devices to a device group upon enrollment
Device groups will allow you to organise your devices to groups and define group level policy that is automatically added to all devices that belong to a specific group.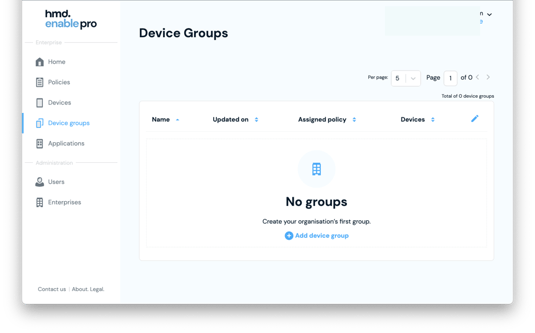
Creating and editing a device group
- Select the Add device group option
- Enter the device group Name
- Optionally enter a Description for your group
- Optionally define a Group policy from the Group policy drop down
- Select Save
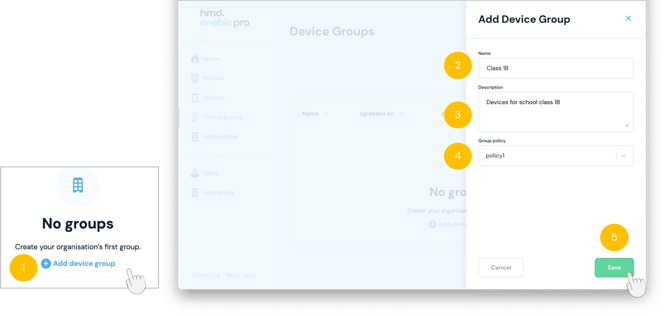
- Edit the group from “More” menu
- View the group details by selecting the group Name
- NOTE: Add devices from the devices view
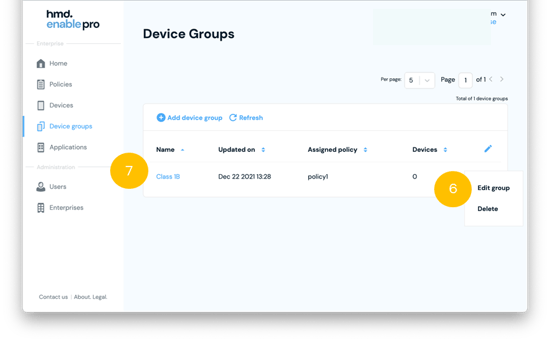
Adding devices to a device group upon enrollment
- From the Enrollment view, select the Device Group drop down and select an existing device group
- Add the needed enrollment configurations
- Select Generate token option
- Enroll device as normal
- When enrolled, the device is automatically added to the specified group
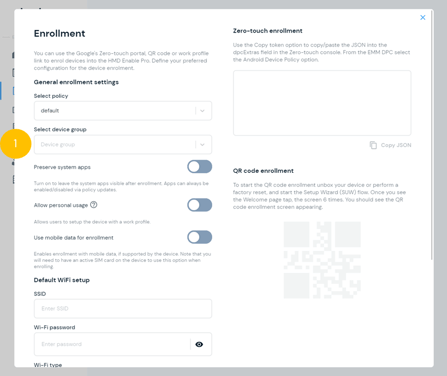
- When enrolled, the device is automatically added to the specified group
Adding devices to a device group manually
- Select the devices you want to add to your device group
- Select Actions menu
- Select Add to group
- Select group from the drop down and select Save
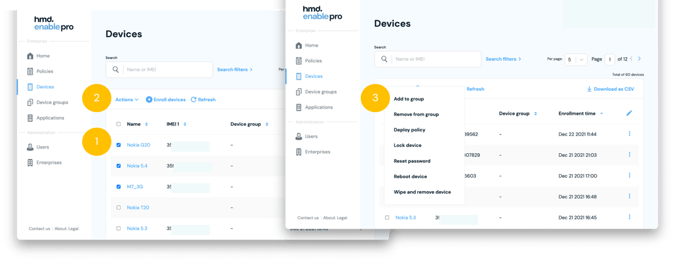
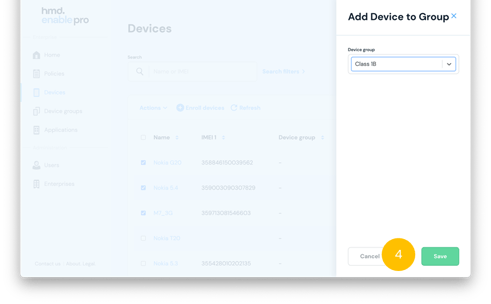
Device users
Device users is a new section added to the left side menu of HMD Enable Pro management console. Device users can be imported via CSV file or added manually. The feature allows to create, modify and delete device users.
- By clicking on Device users, the section provides information about users of devices enrolled within an enterprise.
- By clicking on a specific user, a view with user information opens. Device user information provides user details, user configurations and user assigned devices.
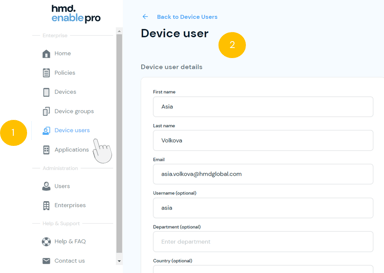
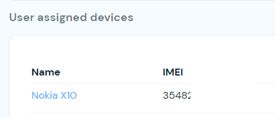
Note: Maximum number of devices per device user is 10.
User configuration can be used to populate device managed configurations from user values. Example for configuring email address:
- Start creating a new policy
- In Application settings add an app, for example Gmail
- Select app settings and choose “Add managed configuration”
- Choose “Configure” in from of Email Address field and add a value (e.g., templated value $emailaddress$); EMM uses this field to pull user credentials from Active Directory
- In Device users, section User configurations offers to add values for a user. When Key information is added, the value will be put to a device enrolled via a configured policy
Note: after device enrollment, a user needs to be assigned to the device.
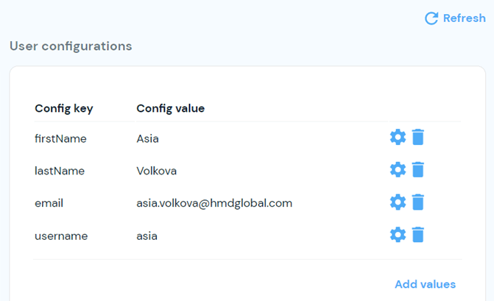
Didn't find what you were looking for? For further assistance, please contact our team here.
.png?height=120&name=MicrosoftTeams-image%20(86).png)